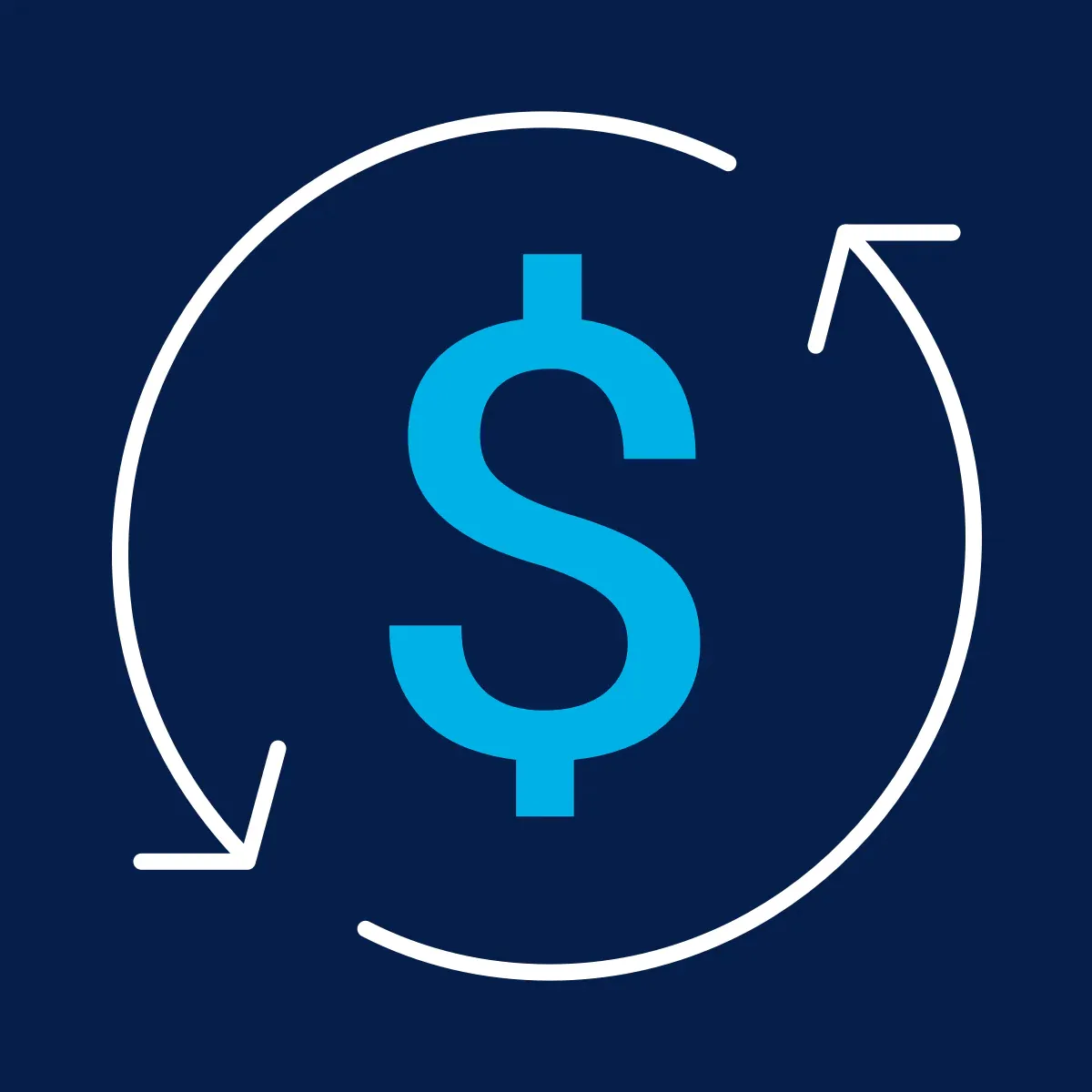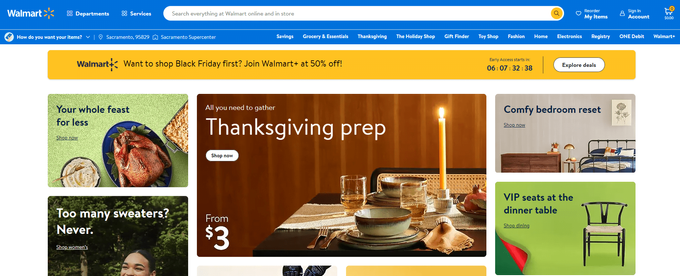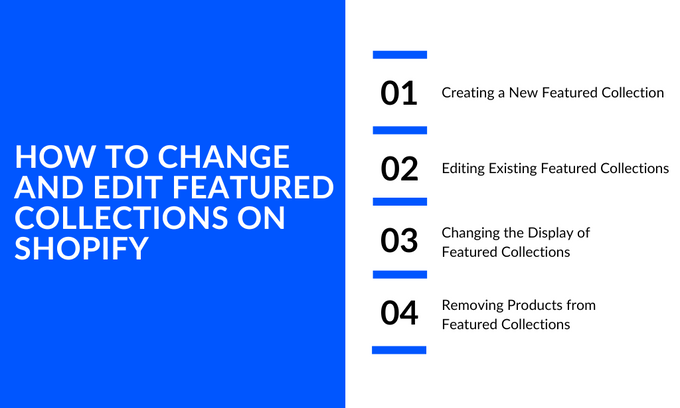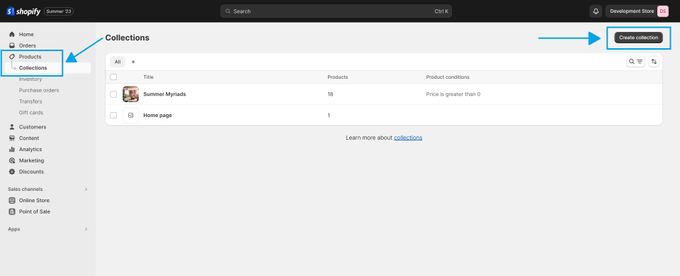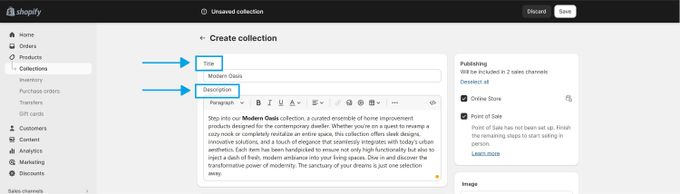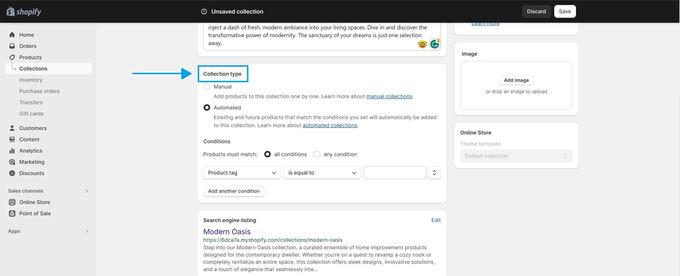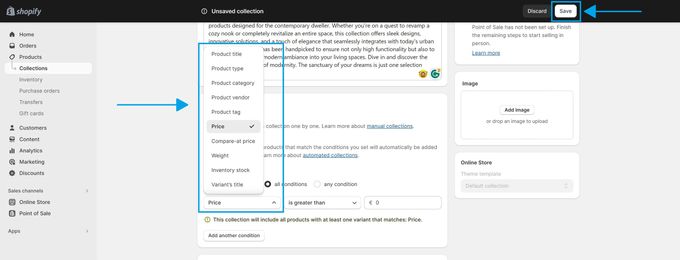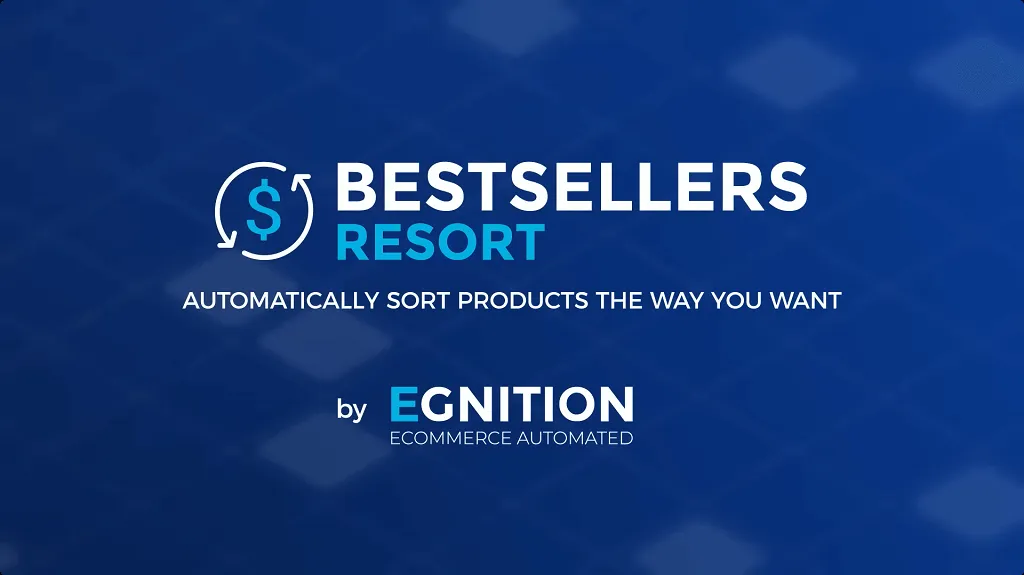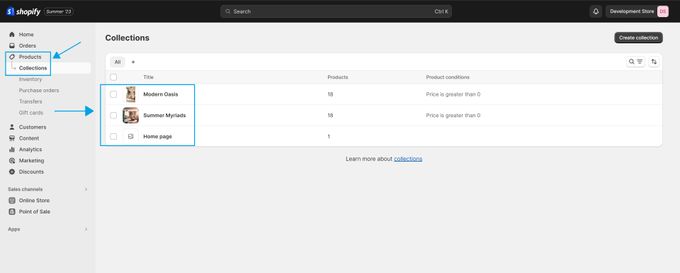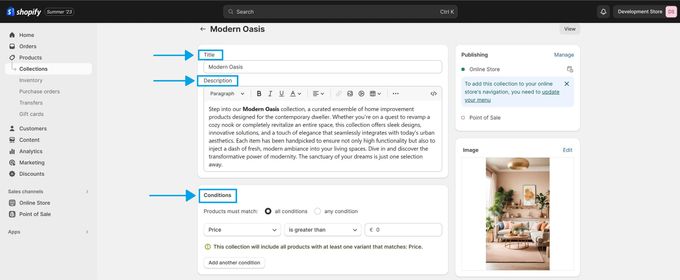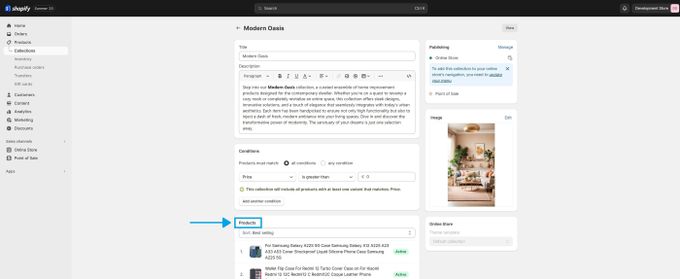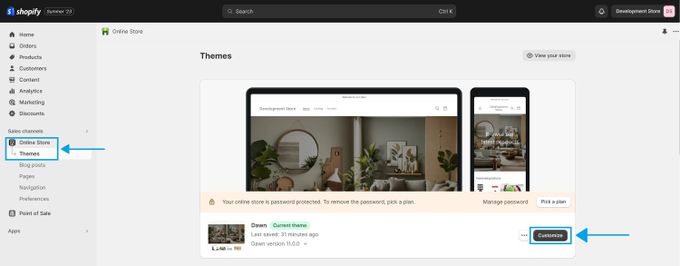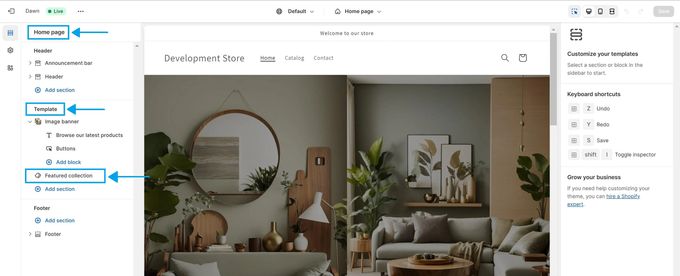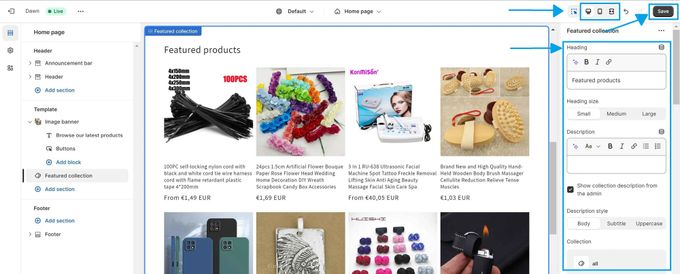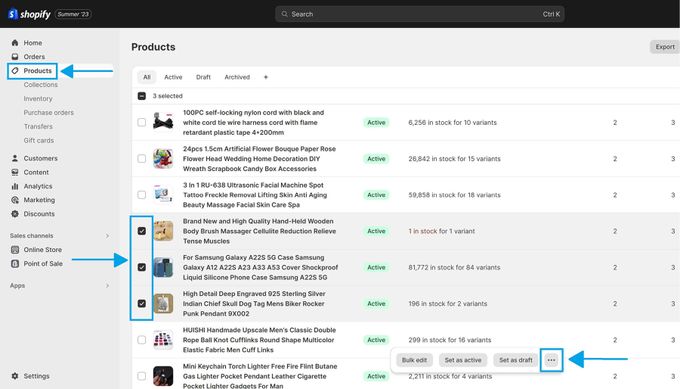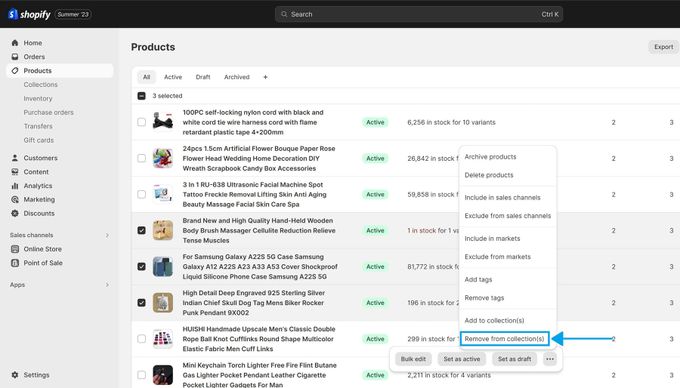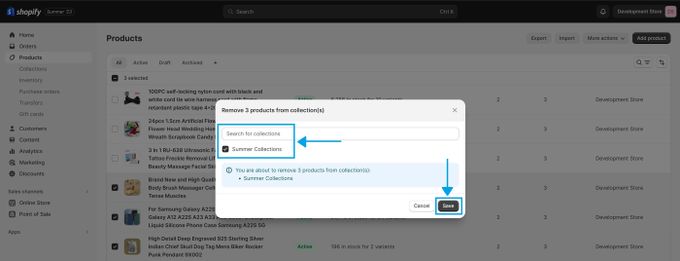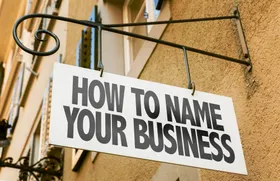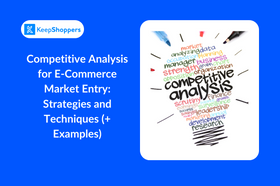How to Change and Edit Featured Collections on Shopify
Mastering the art of showcasing: A step-by-step guide to tailoring your Shopify collections
Published November 1, 2023
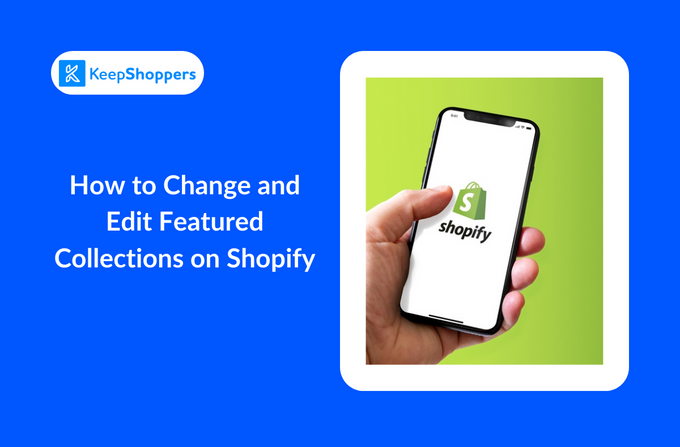
Shopify is one of the most popular e-commerce platforms in the world, powering over 1.7 million online stores. When setting up a Shopify store, it's essential to highlight products that can draw in customers and drive sales.
One of the most effective ways to do this is through featured collections. These collections not only showcase your best products but also play a significant role in enhancing the user experience. Below, we look at:
- Creating a new featured collection
- Editing existing featured collections
- Changing the display of featured collections
- Removing products from featured collections
- Tying Shopify feature collection management together with Egnition's Bestsellers reSort app
Understanding Featured Collections on Shopify
Featured collections are a selection of products that a Shopify store owner chooses to spotlight on their homepage or specific sections of their site.
They're like the prime shelf space in brick-and-mortar stores. Featured collections do differ from regular collections, which are simply groups of products that share a common attribute, such as category, type, tag, or vendor.
For example, with Black Friday and Thanksgiving on the way in the US, Walmart showcases featured collections for both on their homepage.
Why Are Featured Collections Essential?
- Showcasing bestsellers: By displaying your top products, you're leveraging social proof, implying these items are popular and well-loved by other customers.
- Seasonal promotions: Whether it's Christmas, Black Friday, or Back-to-School season, featured collections help promote seasonal items.
- Increase user engagement: By strategically placing these collections on your homepage or other site sections, you can guide visitors' browsing habits, leading to increased product discovery.
A well-curated featured collection creates a focal point for visitors, highlighting the items you believe are most likely to convert browsers into buyers. By directing customers to your best products, you're not just boosting visibility but potentially increasing the likelihood of a sale.
Below, we get into the nitty-gritty of creating and editing featured collections on Shopify.
1. Creating a New Featured Collection
- From your Shopify admin, head to Products > Collections.
- Click Create collection.
- Enter a title and a description for your collection. The title should be clear and descriptive. The description should explain what kind of products are included in the collection and why they're featured.
- Under Collection type, choose Manual or Automated. A manual collection allows you to add products individually, while an automated collection uses conditions to automatically include products that match certain criteria.
- If you choose an automated collection, set the conditions for your collection. For example, you can include products that have a certain tag, price, vendor, inventory stock, or any other attribute.
- Click Save.
Tips for Naming and Organizing Collections
- Keep it relevant: Your collection's name should hint at what's inside. "Winter Warmers" could be great for winter apparel, while "Tech Titans" might be apt for bestselling electronic gadgets.
- Use clear & simple language: You want your customers to instantly understand the collection's theme. Avoid jargon or overly complicated names.
- Consistency is key: If you have multiple collections, try to keep a consistent naming pattern. This helps in brand recall and also gives your store a structured look.
Product Selection Tips for Featured Collections
- High sales numbers: If it's selling well, it's probably worth featuring.
- New arrivals: Showcase what's fresh in your store.
- Great reviews: Social proof can drive sales.
- Visually appealing: Aesthetics matter. If it looks good, it'll probably attract more clicks.
Organizing Your Featured Collections With Egnition
One of the best ways to organize your featured collections on Shopify is to use the Bestsellers ReSort app by Egnition. This app allows you to sort your products by real revenue, tags, and custom sorting orders. You can also create different sorting rules for different collections and apply them automatically or manually.
Why is this app useful for your Shopify store?
Because it helps you showcase your best-selling products to your customers, leading to increased conversions and sales. You can also use this app to create seasonal or thematic collections and change them easily whenever you want. For example, you can create a collection of Halloween products and sort them by popularity, price, or any other criteria you choose.
» Read our Bestseller reSort review for more details
2. Editing Existing Featured Collections
If you already have some featured collections on your Shopify store, you can easily edit them to make them more appealing and relevant to your customers.
- From your Shopify admin, go to Products > Collections.
- Click on the name of the collection that you want to edit.
- In the Collection details section, you can edit the title, description, collection type, and selection conditions of your collection.
- In the Products section, you can edit the products that are included or excluded from your collection. If you have a manual collection, you can add or remove products by clicking "Add products" or "Remove products." If you have an automated collection, you can change the selection conditions to include or exclude products based on their attributes.
- When you're done, click Save.
3. Changing the Display of Featured Collections
You can customize the appearance of your featured collections by using different themes and templates, and by adjusting the settings and options for each collection.
To change the display of your featured collections, follow these steps:
- From your Shopify admin, go to Online Store > Themes.
- Find the theme that you want to edit and click Customize.
- In the theme editor, click on the section where you want to add or edit a featured collection. For example, if you want to change the display of the featured collection on your homepage, click on the Featured collection under Template in the Homepage section.
- To change the appearance of the featured collection, you can customize the settings such as headings, description style, section padding, mobile layout, and more.
- To preview how the featured collection looks on different devices, click on the device icons at the top of the theme editor.
- When you are happy with the changes, click Save.
Optimizing featured collections for mobile viewing
- Opt for clear, high-quality images.
- Craft concise, engaging product titles and descriptions.
- Avoid overloading your collection. Simplicity is key.
- Maintain a consistent style and color pattern.
- Regularly test on various devices and browsers for optimal user experience.
4. Removing Products from Featured Collections
You may want to remove a product that is out of stock, discontinued, or no longer relevant to your store’s theme or season.
- From your Shopify admin, head to Products.
- Check the box next to the product you want to remove. (You can check as many as you want to remove from the featured collection.)
- From the pop-up panel that appears, click on the More actions ellipsis (3 dots).
- Then, from the dropdown menu, select Remove from collection(s).
- A pop-up menu will appear where you can search and checkmark which featured collection you want to remove the products from.
- When you are done, click Save.
Crafting Your Path to Success With Featured Collections
Your store's 'front window'—the featured collections—isn't just about aesthetics. It's about storytelling and, most importantly, sales conversion. An effective Shopify featured collection can intrigue, engage, and persuade potential customers. But remember, like any story, it needs frequent retelling, or in this context, refreshing.
Don't shy away from tools at your disposal. Egnition's Bestsellers reSort app, for instance, can be a pacesetter, offering advanced merchandising capabilities to keep your collections vibrant and relevant.