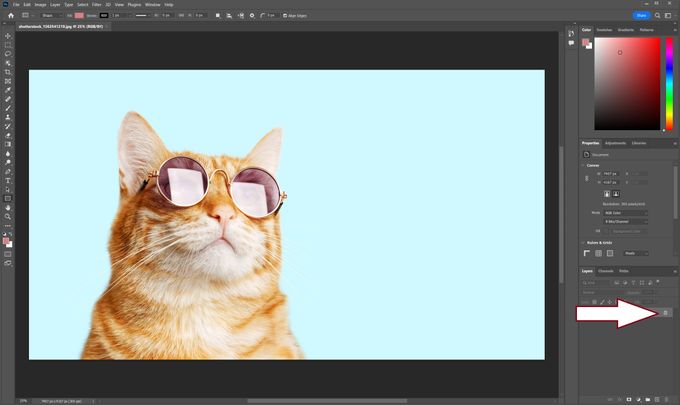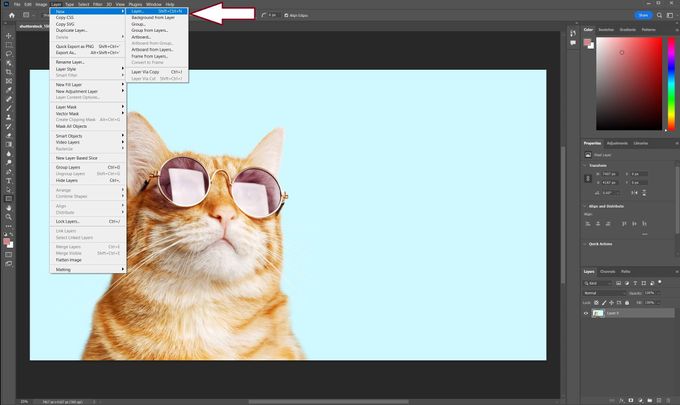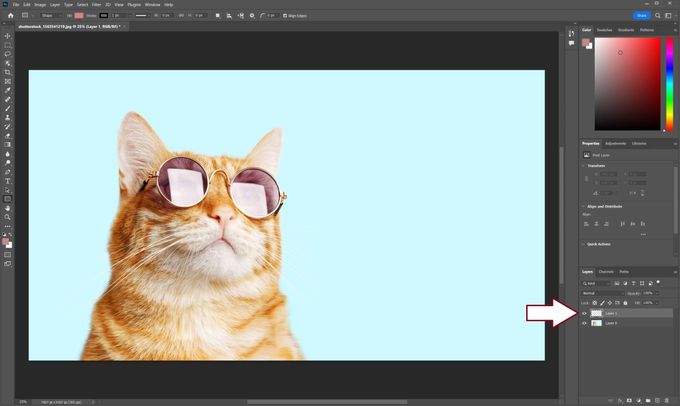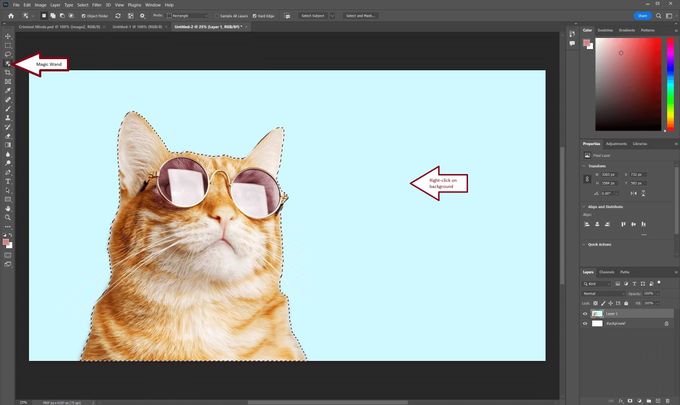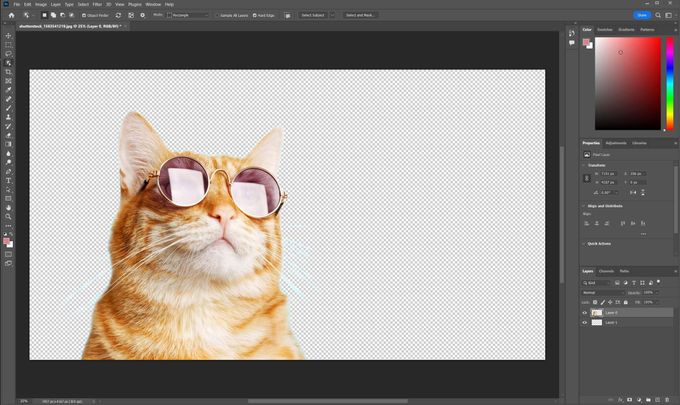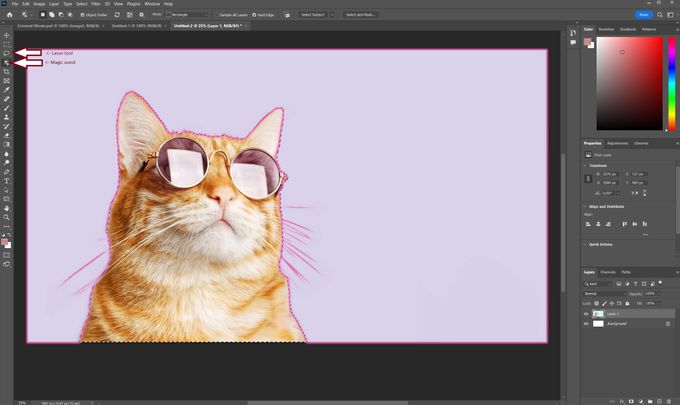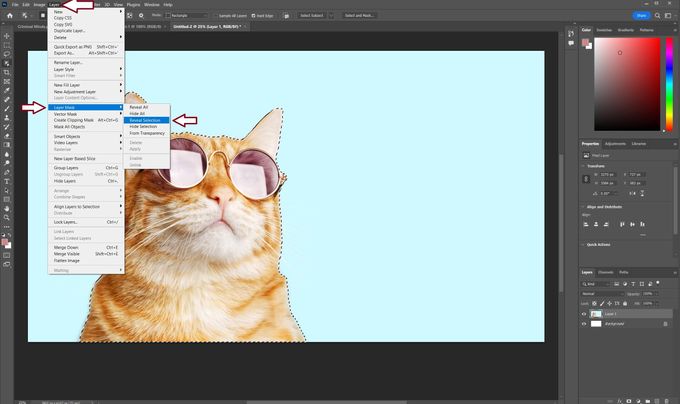How To Remove Image Backgrounds for More Polished Products
Images without backgrounds not only create better stores but are required on many platforms. Learn how to do this easily with Photoshop or, even better, an app.
Updated April 4, 2023
Removing image backgrounds is like a photoshopped version of your products—like a filter but better! It'll make your products look like they've been to the gym, got a tan, and had a makeover, making them stand out from the crowd. Plus, smaller file sizes mean faster website loading times, which is like the cherry on top of a sundae.
Using Adobe Photoshop
Here are 2 cool ways to get rid of backgrounds with Adobe.
1. Cut the Background
- Open your image in Adobe Photoshop.
- Add a new background layer by unlocking the image. Click on the lock button on the right panel.
- Add the new layer by clicking on Layer > New > Layer (or press Shift + CTRL+ N).
- Drag the new layer behind the image in the right panel by right-clicking on it and dragging it down
- Select the Magic Wand tool and click on the background you want to remove.
- Press the Delete key and there you go! Background removed.
2. Create a Mask
- Open your image in Adobe Photoshop. Use the Magic Wand or Lasso tool to make a selection around the object you want to keep.
- Go to Layer > Layer Mask > Reveal Selection to hide the background
When you finish either method, make sure to save your image with a transparent background.
Please note that like a fancy restaurant, Adobe products require a fancy license to use. But don't let that discourage you, because option 2 may be just right for you!
Using an App

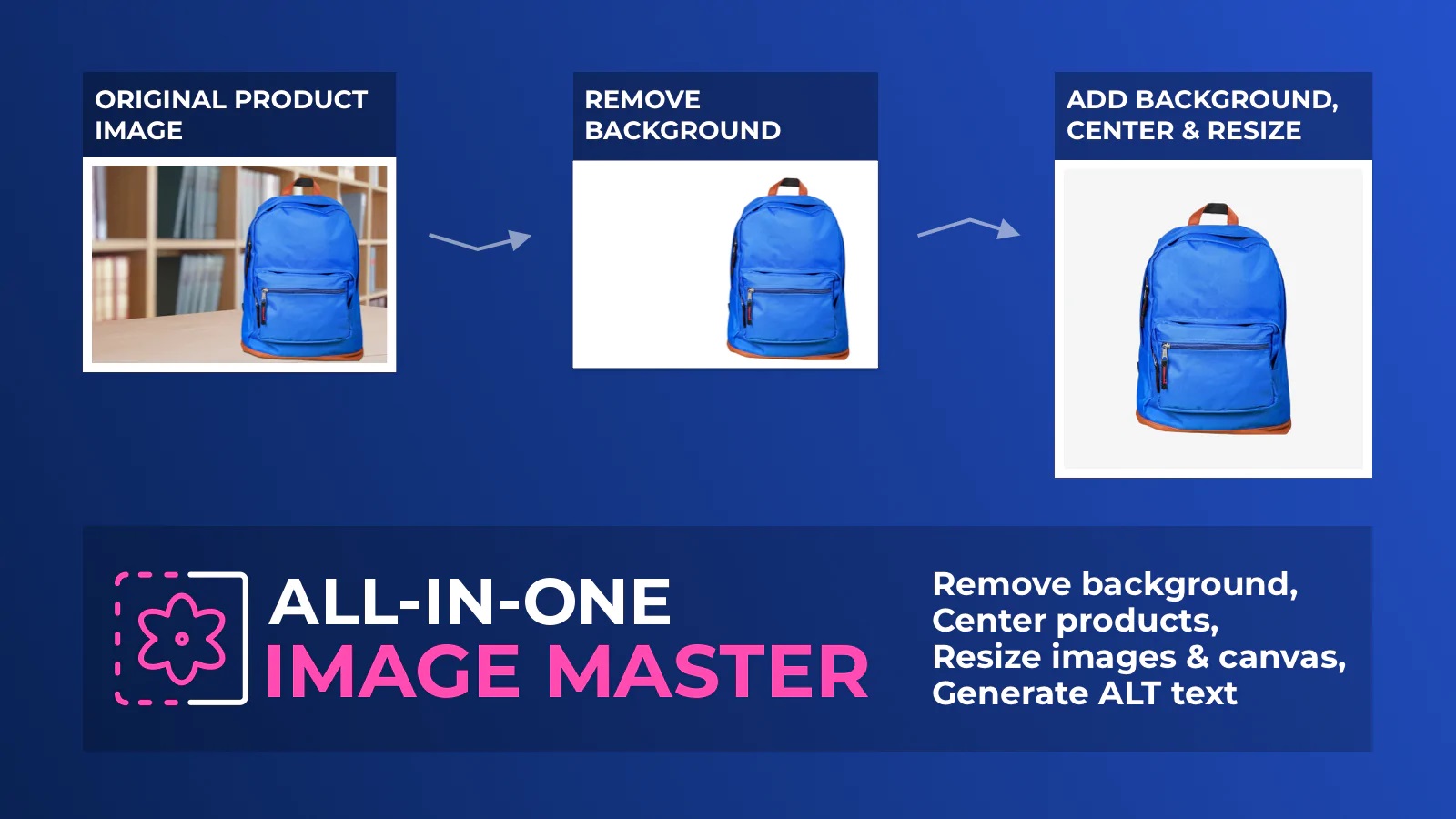
Optimizing product images has never been this easy
Install for FreeFree plan
-
Yes
Paid plans
-
3 packages
Features
-
Included in all plans
Operation
-
Based on non-expiring credits
Don't worry about manually removing image backgrounds—there's no need to break a sweat! I prefer to use an app that automates and streamlines my entire product image editing process like a boss. The All-In-One Image Master app by Egnition not only lets me remove backgrounds and resize and center images with a click of a button, but also gives me the power to set my preferred quality for processed images and choose a format (PNG or JPG).
- Optimize: Easily remove backgrounds and center product images.
- Format: Set the preferred quality for processed images and choose a format.
- Resize: Either resize images and keep their ratio or resize the canvas and center.
- Bulk editing: Unified pre-set rules deliver the same look and feel for all processed images.
- Boost SEO: Automatically generate ALT text for product images from a pre-set template.
» Read the All-In-One Image Master review
Don't Fade Into the Background
Remember that removing the background from product images is a requirement for many online marketplaces, such as Amazon and eBay, so I've found that it's worth investing in a method or app that allows me to do this effortlessly and professionally. It saves time and frustration and gives me a polished storefront.
» Here are the best Shopify apps to automate product photo editing
Related Articles

Reduce Shopping Cart Abandonment Rate and Optimize Conversion Rates on Shopify
Brody Hall
April 11, 2024
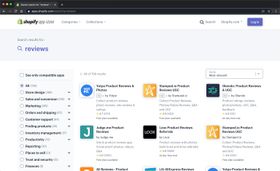
The Benefits of Using a Product Review App on Your Shopify Store
Brody Hall
March 29, 2023

How to Sort by Best-Selling Products on Shopify
Ashley Stander
August 7, 2023

4 Expert Tips to Create Better Store Demos Using Sample Data
Adeel Qayum
July 3, 2023

Harnessing the Power of Social Media and Influencer Marketing: Insights from Bang Energy
KeepShoppers Team
July 17, 2023