eCommerce Answers
Find expert answers to all your eCommerce questions, from learning how to start and scale an online store to apps, tools, marketing strategies, inventory management, and more.
Recent Answers
How to Link Products on Shopify the Right Way
Shopify offers entrepreneurs an array of tools to manage their online stores seamlessly. Amidst these functionalities, product linking often remains underappreciated. Understanding how to effectively
Asked 2 years ago
Dummy Proof: How to Export Sample Data From Shopify
Data powers e-commerce success, and mastering Shopify data export is crucial for merchants. Sample data is your secret weapon when establishing your online store. Sample data is a safe testing ground
Asked 2 years ago
How to Acquire Phone Numbers for SMS Marketing
Are you seeking a way to boost your sales, increase customer loyalty, and reach new audiences? SMS marketing might be the answer. SMS marketing offers numerous advantages for businesses in various sec
Asked 2 years ago
How to Do Affiliate Marketing With YouTube Shorts
Are you looking to make money online by promoting other people's products or services? Try affiliate marketing. Affiliate marketing is when you earn a commission for every sale or action you generate
Asked 2 years ago
How to Change Image Resolution on Shopify: Create High-Quality Product Images
Image resolution refers to the number of pixels in an image and profoundly affects how sharp and clear your images look on different devices and screen sizes. Benefits of high-resolution product ima
Asked 2 years ago
Related Articles

How to Write Good Product Descriptions for Your Shopify Store
Brody Hall
February 10, 2023
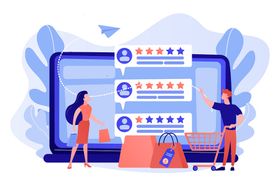
8 Yotpo Alternatives & Competitors: Hassle-Free Reviews and UGC for Shopify in 2025
Brody Hall
November 17, 2023

How to Fix "SSL Pending" and How Long Will It Take?
Brody Hall
April 27, 2023

Create Shopify "Buy X Get Y Free" and BOGO Discounts Successfully
Brody Hall
May 25, 2023
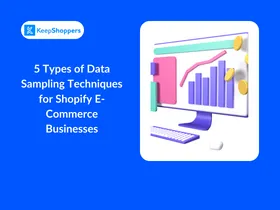
5 Different Types of Data Sampling Techniques for Shopify
Jameela Ghann
November 7, 2023
Recent Posts
Join KeepShoppers’ Newsletter
Many entrepreneurs have signed up to receive tips, tricks, and news on how to run a successful eCommerce business.
By entering your email, you agree to receive marketing emails. Information is collected in accordance with our Privacy Policy. You can unsubscribe any time.
