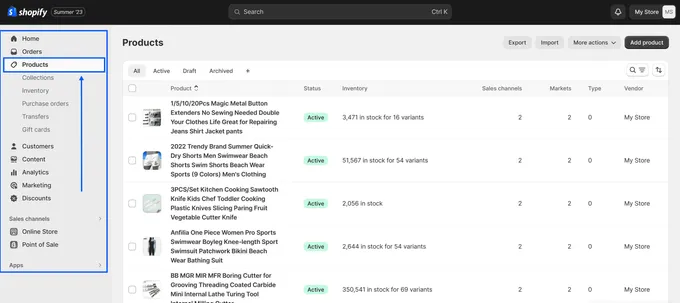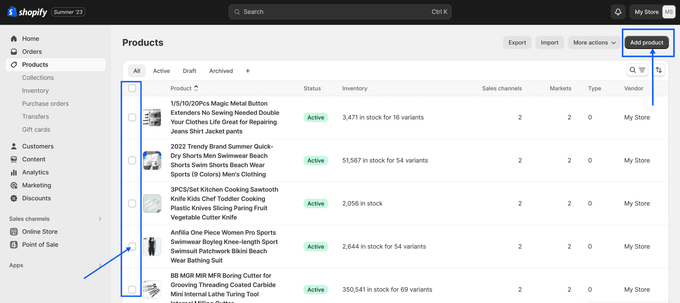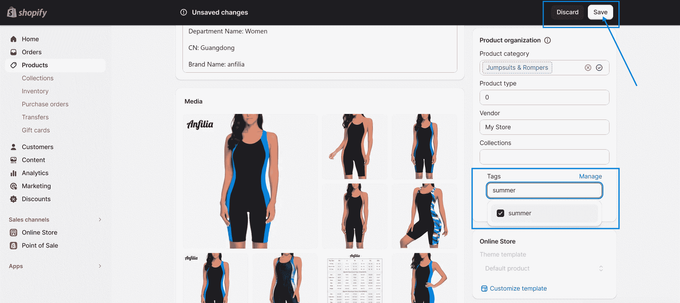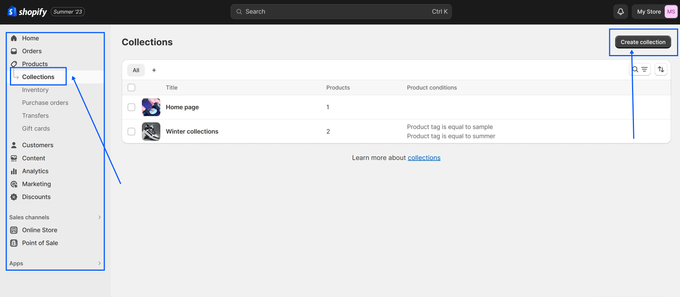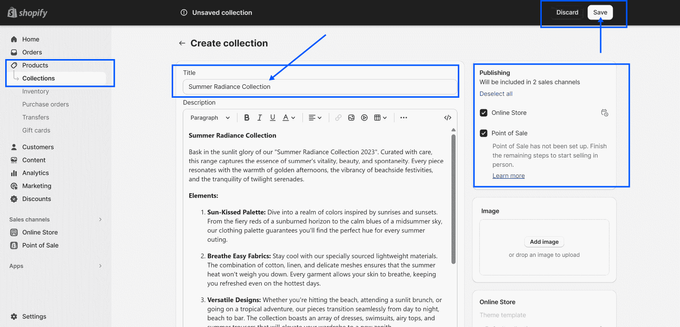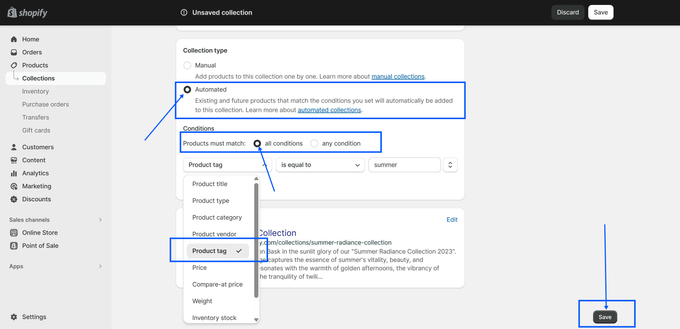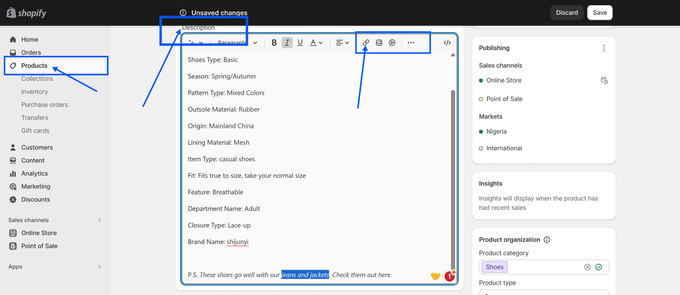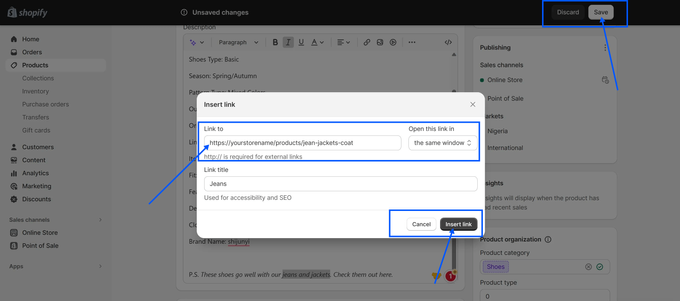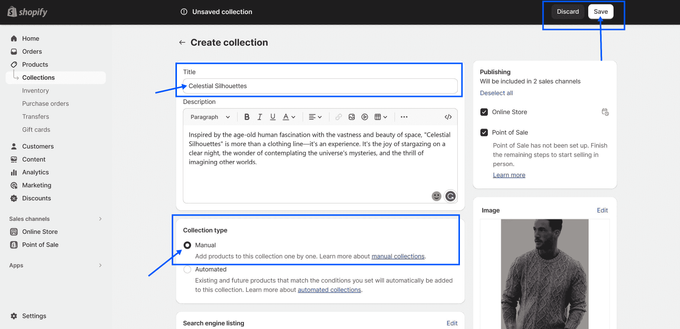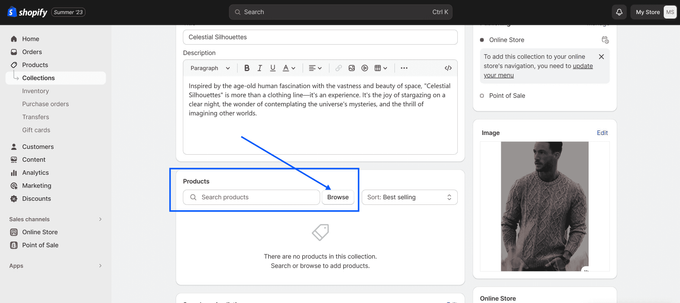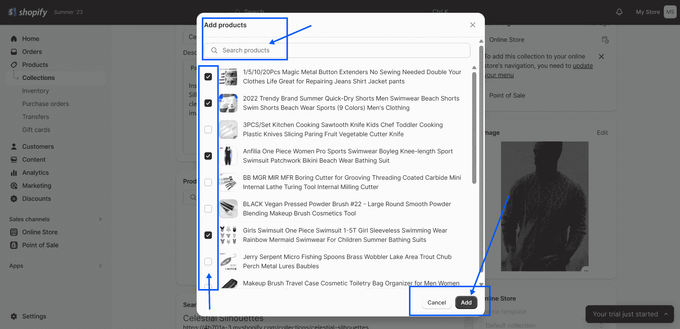How to Link Products on Shopify the Right Way
Unravel the significance of product linking and collections, and how they can elevate your Shopify store's shopping experience.
Published August 29, 2023
Shopify offers entrepreneurs an array of tools to manage their online stores seamlessly. Amidst these functionalities, product linking often remains underappreciated. Understanding how to effectively link products on Shopify can substantially impact a store's performance.
Integrating product links has several advantages:
- Enhanced user experience: You achieve smooth navigation and browsing within your store.
- Upselling and cross-selling opportunities: Statistics show that upselling can potentially increase revenue by 10-30%.
Decoding Product Linking
Before delving into the mechanics, it's important to grasp the essence of product linking. This involves connecting related products within your Shopify store, offering customers a guided path to explore diverse options and make informed purchasing choices.
The efficacy of linked products lies in curating collections based on diverse criteria such as product type, theme, season, or featured items. These collections serve as compelling showcases, presenting customers with attractive product bundles and exclusive discounts.
Effective Approaches to Product Linking
1. Utilizing Product Tags
Employ product tags to categorize products based on attributes like color, size, style, or theme. You can then create collections based on these tags and display them on product pages:
- Access your Shopify admin and select Products.
- Choose the product you want to edit or create a new one.
- Under Product organization, add relevant tags in the Tags field and save.
- Repeat the process for other products that you want to link to with the same tags.
- Go to Collections and click Create collection.
- Enter a name and a description for your collection.
- Set Collection type to Automated, and for Products must match, select all conditions. Choose Product tag from the drop-down menu and enter the tag that you want to use for this collection. Click Save.
2. Enhancing Product Descriptions
Leverage product descriptions to highlight related products and provide seamless links:
- Access your Shopify admin and select Products.
- Choose the product you want to edit or create a new one.
- In the Description section, highlight the relevant words from your product description and click the URL icon.
- In the link dialog box, enter the URL of the product that you want to link to. You can also enter a title for the link and choose whether to open it in a new tab or not. Click Insert link and save.
3. Implementing Manual Linking
Opt for manual linking to curate custom collections, such as best sellers or seasonal items:
- In your Shopify admin, navigate to Products and then Collections. Click on Create collection.
- Provide a name and a description for your collection. In the Collection type section, select Manual and save. This means that you will choose which products to include in your collection.
- In the Products section, click on Browse next to the Products search bar.
- Select the products that you want to include in your collection and click Add.
Enhancing Your Shopify Store With Efficient Product Linking
For those overseeing multiple Shopify stores, consider the Multi-Store Sync Power app. This tool simplifies inventory and product synchronization across platforms, ensuring real-time updates and seamless management.
- Two-way sync for seamless inventory management across all stores
- Automatic adjustments to inventory for new orders, refunds, and cancellations
- Simultaneous creation and updating of products and collections across multiple stores
- Custom pricing options for maintaining unique product prices or varied pricing structures
Mastering product linking techniques can enhance the user experience, increase average order value, and boost conversion rates, and integrating solutions like Multi-Store Sync Power can significantly streamline this process, especially for those overseeing multiple stores.
» Intrigued to find out more? Read our Multi-Store Sync Power review
Related Articles

Business vs. Personal PayPal Accounts for Your Shopify Store—Which One's Right for You?
Nadeem Ali
April 27, 2023

How to Improve SEO of Your Shopify Collection Pages
Brody Hall
February 10, 2023
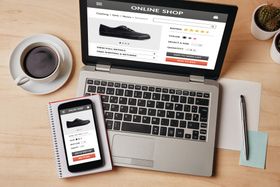
Optimize Your Product Images: Insights From an E-commerce Expert
KeepShoppers Team
July 17, 2023
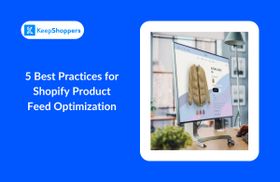
5 Best Practices for Shopify Product Feed Optimization
Adeel Qayum
September 4, 2023
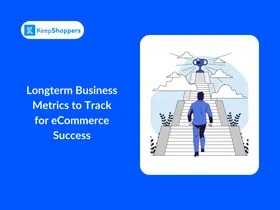
Long-term Business Metrics to Track for eCommerce Success
Arjel Vajvoda
February 15, 2024