eCommerce Answers
Find expert answers to all your eCommerce questions, from learning how to start and scale an online store to apps, tools, marketing strategies, inventory management, and more.
Recent Answers
How to See Stock Quantity in Shopify
Whether you're a seasoned Shopify store owner or an e-commerce start up, you'll want to be able to see stock quantity in your Shopify store. To help you out, here we detail an easy-to-follow guide on
Asked 2 years ago
What Is Facebook Ads Account Spending Limit and How to Change It
Historically, new Facebook Ad accounts were limited to a daily spending value of $50. This spending limit would then incrementally increase over time through the use of the account. Facebook initially
Asked 2 years ago
Creating an Order on Behalf of a Customer on Shopify
Shopify lets you create orders for your customers and send them invoices from the Shopify admin so that they can complete the purchase. These orders are named Draft Orders and are useful when you acc
Asked 2 years ago
How to Set up Klarna for Your Shopify Store
Klarna is one of the best buy-now-pay-later apps for your Shopify store. With Klarna, the seller gets paid upfront while the client pays at a later time. Having a buy-now-pay-later option can improve
Asked 2 years ago
How to Set up Your PayPal Express Checkout With Shopify
PayPal is a default Shopify payment gateway. When you sign up for and create a Shopify account, a PayPal Express Checkout will automatically be created using the email address provided when creating y
Asked 2 years ago
Related Articles

Which Address Is Best to Use for Your Dropshipping Shopify Store?
Brody Hall
April 27, 2023
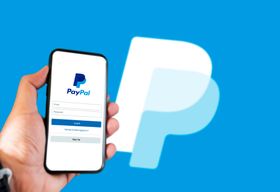
The Pros and Cons of Using a PayPal Account For Your Shopify Business
Brody Hall
June 15, 2021

Manage Your Shopify Store Like a Pro Using Egnition’s 3 Must-Have Apps
Daniël de Jager
April 4, 2023

Shopify Discount Apps: How to Revolutionize Your Online Store in 2025
Staff Writer
November 16, 2023
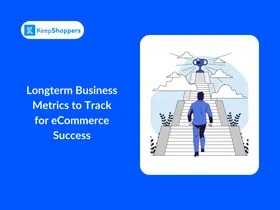
Long-term Business Metrics to Track for eCommerce Success
Arjel Vajvoda
February 15, 2024
Recent Posts
Join KeepShoppers’ Newsletter
Many entrepreneurs have signed up to receive tips, tricks, and news on how to run a successful eCommerce business.
By entering your email, you agree to receive marketing emails. Information is collected in accordance with our Privacy Policy. You can unsubscribe any time.
