eCommerce Answers
Find expert answers to all your eCommerce questions, from learning how to start and scale an online store to apps, tools, marketing strategies, inventory management, and more.
Recent Answers
How to Show Discount Percentages on Shopify
Are you searching for a simple yet effective way to boost your Shopify store's performance? Showing discount percentages on your products could be just the solution you need. Some of the main benefits
Asked 2 years ago
How to Sort Products in Your Shopify Store
While some e-commerce stores have a small range of products, many showcase hundreds or thousands of products. If you have an extensive range of products, you need to organize your Shopify products in
Asked 2 years ago
How to Edit and Delete Shipping Rates on Shopify
When setting up your Shopify store, you will need to complete a number of steps regarding shipping and shipping rates. How to Edit Shipping Rates on Shopify It is important to remember that these set
Asked 2 years ago
How Do You Automatically Tag Orders on Shopify?
It's essential for any Shopify store owner to manage their Shopify products effectively. This involves creating collections and sorting items into these collections, as well as tagging products and or
Asked 2 years ago
4 Simple Ways to Tag Gift Orders on Shopify
When customers buy gifts for other people, they may want to ship them directly to the recipient, so they'll enter a shipping address different from their billing address. This situation can prove tric
Asked 2 years ago
Related Articles

Reduce Shopping Cart Abandonment Rate and Optimize Conversion Rates on Shopify
Brody Hall
April 11, 2024
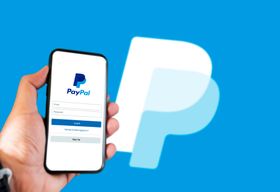
The Pros and Cons of Using a PayPal Account For Your Shopify Business
Brody Hall
June 15, 2021

Utilizing Shipping Insurance for Your Shopify Store
Brody Hall
June 13, 2021

How to Auto-Post to Instagram and Facebook From Shopify
Elijah Adebayo
February 13, 2024

Inventory Accounting for Ecommerce Stores: A Quick Guide
Brody Hall
February 10, 2023
Recent Posts
Join KeepShoppers’ Newsletter
Many entrepreneurs have signed up to receive tips, tricks, and news on how to run a successful eCommerce business.
By entering your email, you agree to receive marketing emails. Information is collected in accordance with our Privacy Policy. You can unsubscribe any time.
