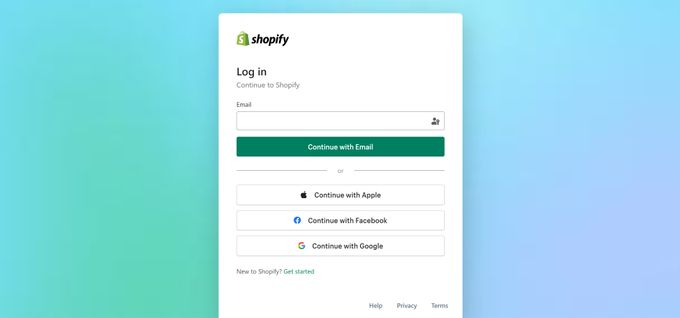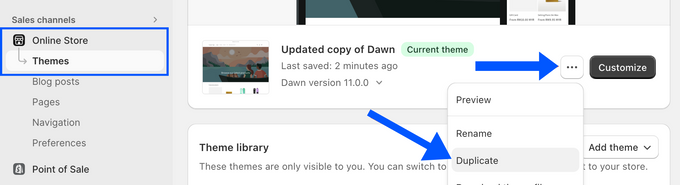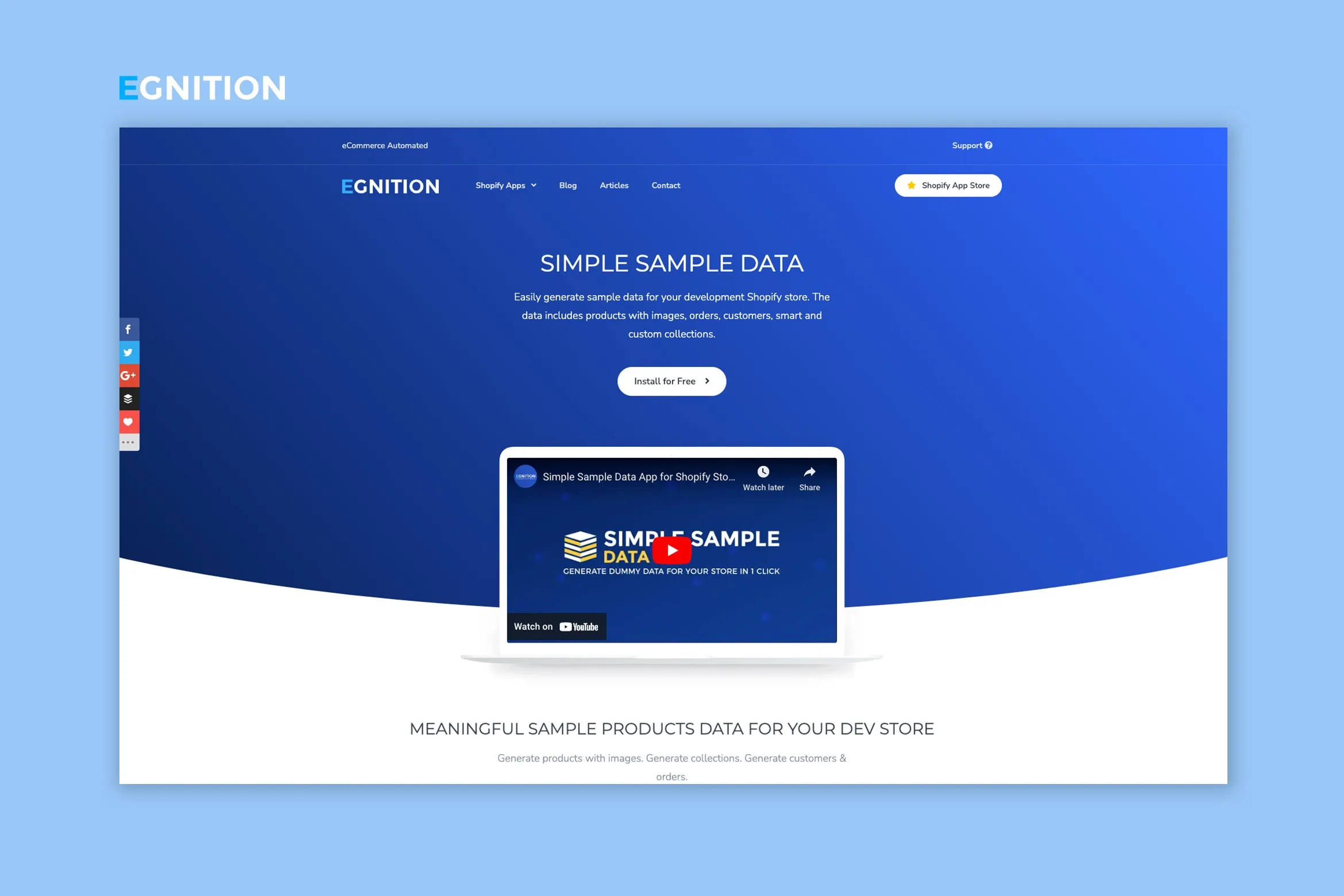How to Create a Backup for Your Best Shopify Themes
Learn how to create a backup of your Shopify theme to protect your website and safely test new changes. Follow this step-by-step guide to ensure your Shopify theme is always backed up and secure.
Published November 16, 2023
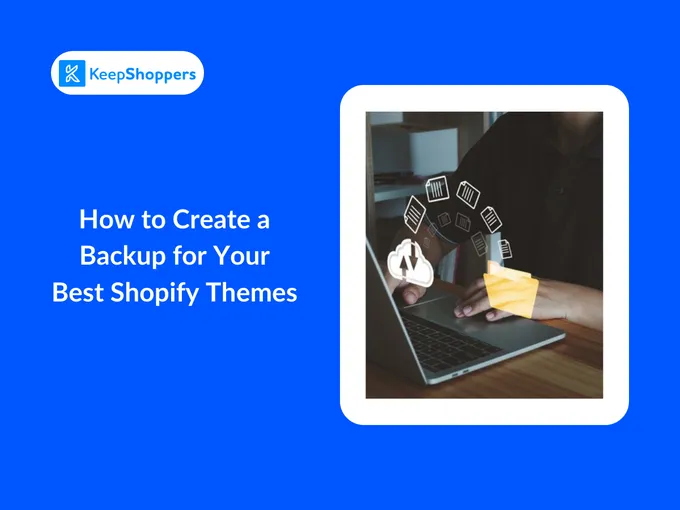
A Shopify theme backup is a copy of your theme files that you can use to restore your store in case of any errors, glitches, or accidents. A theme backup can save you a lot of time, money, and hassle by preventing you from having to rebuild your store from scratch.
Meet the Expert
Courtney Sharp is a seasoned professional with over 10 years in the field, founder of her own marketing agency, and a specialist in branding and social media strategy across Europe's fashion and beauty sectors.
Prepare for the Backup
Before making any changes or updates, always back up your live site and name the backups appropriately to reflect the features of each theme. Ensure you have the right permissions to access Shopify Admin and that the theme you want to back up is active.
Familiarize yourself with the customizations you’ve made to your theme for future reference. Lastly, a stable internet connection is essential for a smooth backup process and data integrity.
How to Create a Backup for Your Shopify Themes
There are two main ways to create a backup for your Shopify themes: manually or automatically. Here is how to do both:
Manually Creating a Backup
To manually create a backup of your theme, you need to download it from your Shopify admin. Here are the steps to follow:
- Log in to Your Shopify Admin dashboard.
- Go to the Shopify admin and select Online Store>Themes. In the Actions (...) menu, select Duplicate. This creates a copy of your active theme, which serves as your backup.
- Name your duplicate theme. This name should help you identify it as a backup (e.g., Backup Theme - [Date] - any specifications). Click on “...” menu again and select Rename.
- Click Save.
- Verify your backup by clicking into the theme and previewing it.
You can repeat these steps for any theme that you want to backup. You can also create multiple backups of the same theme if you make significant changes to it over time.
Create a Backup Automatically
To automatically create a backup of your theme, you need to use a third-party app that can back up your theme files on a regular basis. The ones I have used before and recommend are Rewind, Backup Master. and Superchargify.
Backup Tips for Custom-Built Themes
Custom-built themes often involve complex code and unique designs, making it even more important to protect your customizations and code changes through backups.
- Document customizations: Keep records of all customizations for future reference and troubleshooting.
- Version control: Track changes, collaborate with developers, and revert to previous versions if needed.
- Staging environment: Use a duplicate theme as a staging environment to test new features and updates without affecting your live store.
- Stay updated: Regularly update your theme and plugins to avoid security and compatibility issues. Always back up before updating.
- User training: Train your staff to manage and maintain unique features or functionality of your custom theme.
Create a Backup for Your Shopify Theme Today
Before implementing changes in your Shopify theme in a staging environment, it's a good practice to use a backup of your current theme. This ensures that you're working with a snapshot of your store's appearance and functionality that is known to be stable.
Egnition’s Simple Sample Data is a tool that provides dummy data for testing purposes.
The dummy data in the staging environment complements this by providing a realistic context for testing. It allows you to see how the modified theme interacts with various types of data, ensuring that your changes work seamlessly with the actual content and products your store will display.
FAQ
Why Do You Need to Back Up Your Shopify Theme?
If you accidentally delete or modify some code, install a faulty app, or encounter a bug, you can use your theme backup to revert your store to a working version. This way, you can avoid losing any sales, customers, or data due to a broken store.
A Shopify theme backup can also help you test new features, designs, or apps on your store without affecting your live site. You can create a backup of your current theme, duplicate it, and use it as a sandbox to experiment with different changes. Once you're satisfied with the results, you can apply them to your live theme or create a new backup.
How often should I back up my Shopify theme?
You should back up your Shopify theme whenever you make significant changes to it. This could be after installing a new app, adding custom code, or updating the theme. Regular backups, such as weekly or monthly, are also recommended to ensure you have the most recent version of your theme saved. This frequency might increase during busy sales periods when you’re making more frequent updates.
What happens if I don’t back up my Shopify theme and an error occurs?
If you don’t back up your Shopify theme and an error occurs, you could lose all the customizations you’ve made to your theme. This includes changes to the layout, added features, and code modifications. You might have to reinstall the theme and start customizing from scratch, which can be time-consuming and potentially costly if you need to hire a professional.
Related Articles

How to Reserve Products for Customers on Shopify Using Draft Orders
Brody Hall
April 27, 2023

How to Optimize Your Product Page Titles on Shopify for SEO
Brody Hall
February 10, 2023

4 Expert Tips to Create Better Store Demos Using Sample Data
Adeel Qayum
July 3, 2023
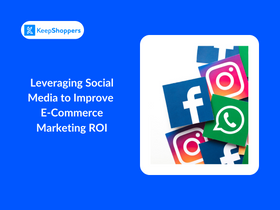
Leveraging Social Media to Improve E-Commerce Marketing ROI
Courtney Sharp
September 8, 2023
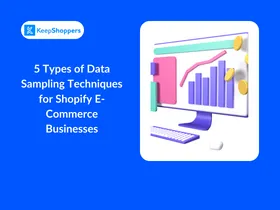
5 Different Types of Data Sampling Techniques for Shopify
Jameela Ghann
November 7, 2023