eCommerce Answers
Find expert answers to all your eCommerce questions, from learning how to start and scale an online store to apps, tools, marketing strategies, inventory management, and more.
Recent Answers
How to Create a Shopify Waiting List for Out-of-Stock Products
Transform 'Out of Stock' into increased demand and sales by utilizing a waiting list in your Shopify store.
Asked 2 years ago
How to Add Sezzle to Shopify Stores: 2025 Installation Guide
Seamless Sezzle setup: Elevate your checkout experience in 2023!
Asked 2 years ago
How to Create a Backup for Your Best Shopify Themes
A Shopify theme backup is a copy of your theme files that you can use to restore your store in case of any errors, glitches, or accidents. A theme backup can save you a lot of time, money, and hassle
Asked 2 years ago
How to Set up a Development and Staging Environment for Shopify Stores
Navigating the backstage: Crafting a secure development and staging space for your Shopify store
Asked 2 years ago
9 Simple Steps to Integrate Afterpay With Your Shopify Store
Unlocking seamless payments: Your guide to Afterpay integration
Asked 2 years ago
Related Articles

Using AliExpress Product Pictures on Your Shopify Store
Brody Hall
February 10, 2023

Basic Requirements for Building Your Shopify Store's Landing Pages Correctly
Brody Hall
August 3, 2023
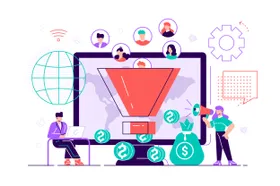
How to Increase Traffic and Sales Conversion on Your Online Ecommerce Store
Brody Hall
February 10, 2023
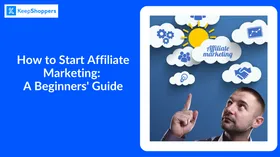
How to Start Affiliate Marketing on Shopify in 2025
Adeel Qayum
November 17, 2023
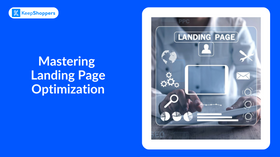
Mastering Landing Page Optimization: The Key to Conversion Success
Adeel Qayum
August 4, 2023
Recent Posts
Join KeepShoppers’ Newsletter
Many entrepreneurs have signed up to receive tips, tricks, and news on how to run a successful eCommerce business.
By entering your email, you agree to receive marketing emails. Information is collected in accordance with our Privacy Policy. You can unsubscribe any time.
