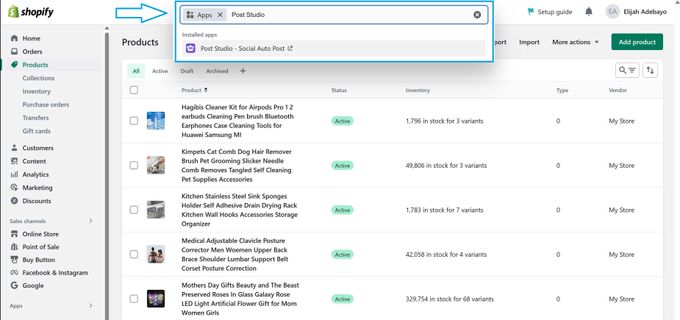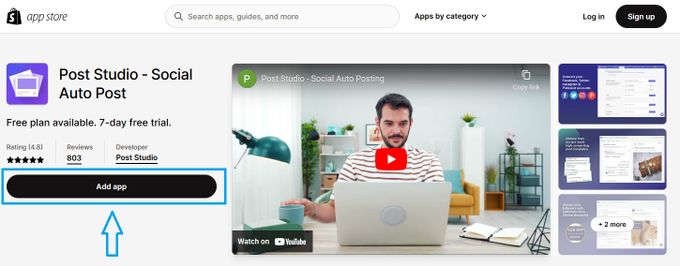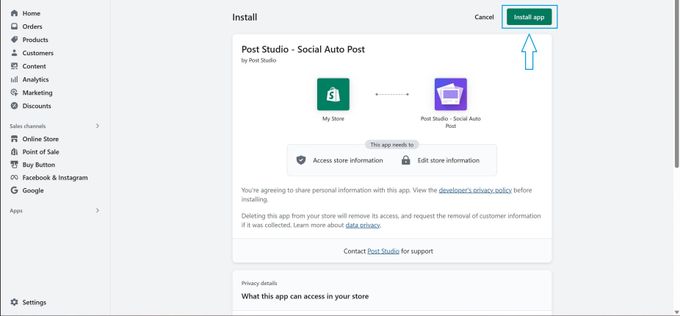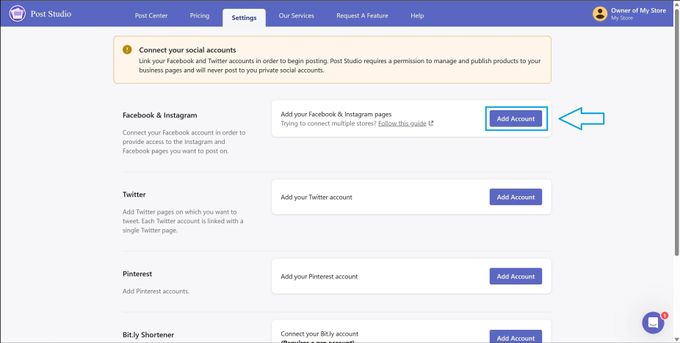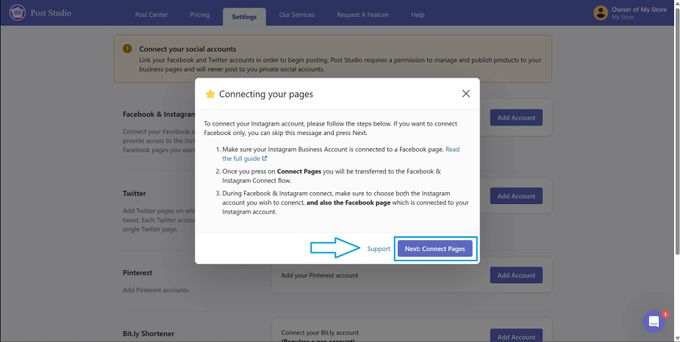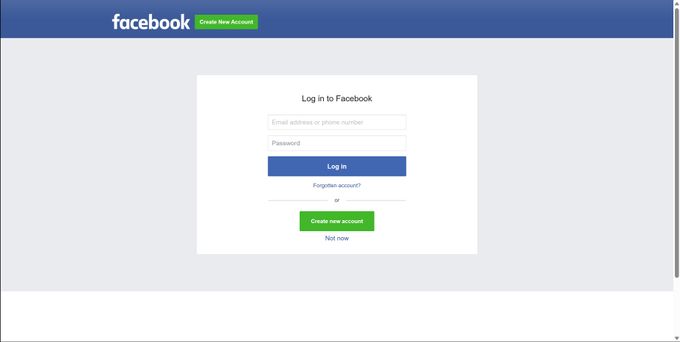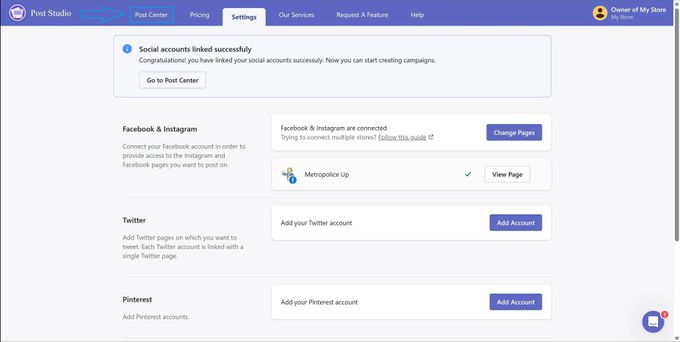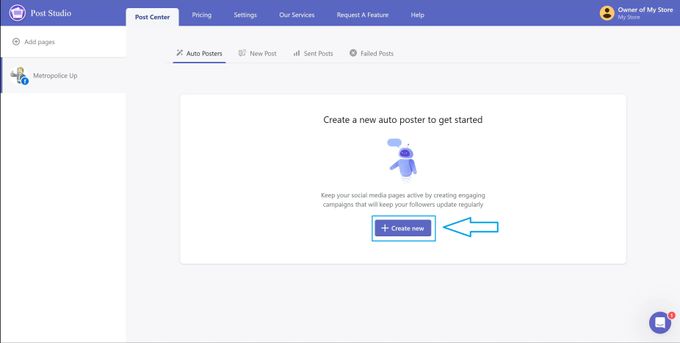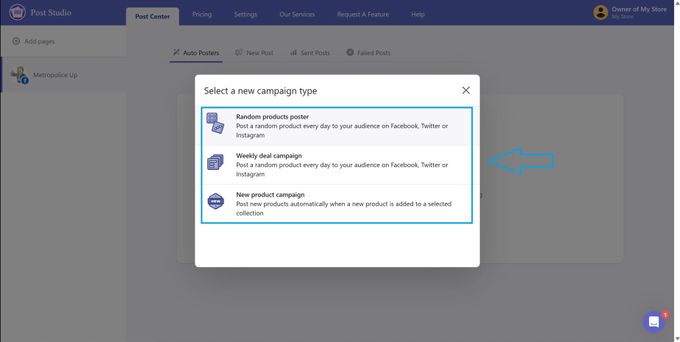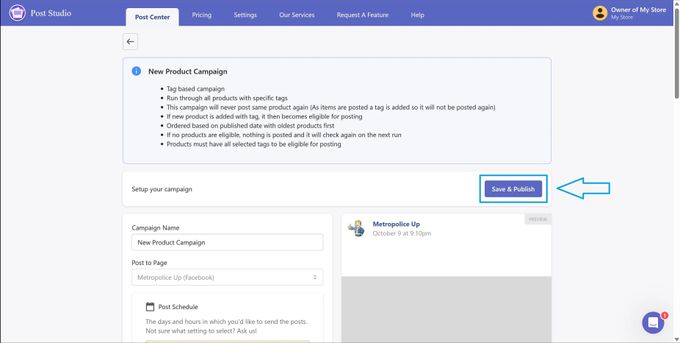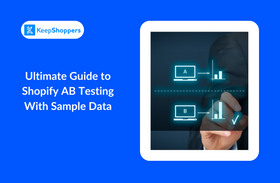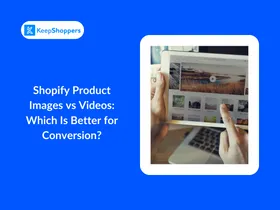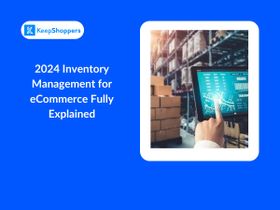How to Auto-Post to Instagram and Facebook From Shopify
Updated February 13, 2024

One of the best ways to expand your Shopify store's exposure is through social media. The trouble is, creating, editing, and posting to two of social media's biggest giants, Facebook and Instagram, can be a serious time-sink.
So how do you streamline and scale this process without it taking up every single hour of your day? The simplest method would be implementing an auto-posting app. For the purpose of this tutorial, we'll use the best-rated auto-post application available on Shopify's app store, Post Studio ‑ Social Auto Post.
What Is Post Studio?
Post Studio is a dedicated auto-posting application. Although we'll be discussing it directly, there are many other apps that integrate auto-posting with other features as well. Here are some of those options:
- Later
- Buffer
- Hootsuite
- Jetpack
- Tailwind
Auto-Post to Instagram and Facebook Using Post Studio
By creating auto-post campaigns, you can ultimately save time. Follow our step-by-step guide to do so:
- Install the Post Studio App
- First, you'll need to install the Post Studio app from the Shopify App Store. To do this, go to the Apps section of your Shopify admin and search for "Post Studio."
- On the Post Studio app page, click the Add app button.
- This will shoot you back over to your Shopify store. From here, click Install app.
- Add Facebook and Instagram Pages
- Next, go to Settings in the Post Studio. Click the Add Account button in the Add your Facebook & Instagram pages panel.
- This will open a Connecting your pages pop-up menu. Click the Next: Connect pages button.
- Log into your Facebook account and ensure your Instagram business account is connected to your Facebook.
- Run through the remaining prompts.
- Your Shopify store is now connected to your social media business accounts.
- Set Up Your Auto-Post Campaign
- Click the Post Center tab, located at the top left-hand side.
- Click Create new.
- Select a campaign type in the pop-up menu.
- Enter the campaign's details—things like the campaign name, title, description, selected tags, and time and date you'd like to launch and other requisites for the post.
- Hit the Save & Publish button in the Setup your campaign panel.
Save Time and Boost Your Social Presence With Post Studio
Auto-posting to Facebook and Instagram from your Shopify store can help you save time, while also reaching a wider audience. In fact, 74% of shoppers base their purchasing decisions on social media. Automating social media posts via apps like Post Studio can increase the visibility of your products among potential customers without consuming hours for content creation and posting. This not only elevates your social media presence but also helps in driving more sales, making it a viable option for businesses.