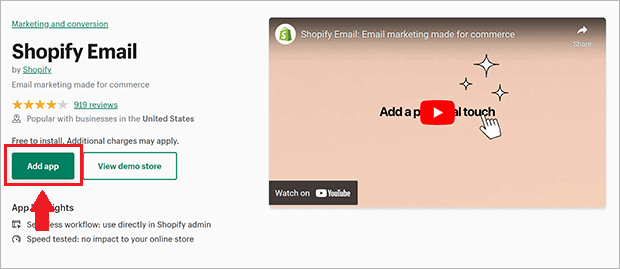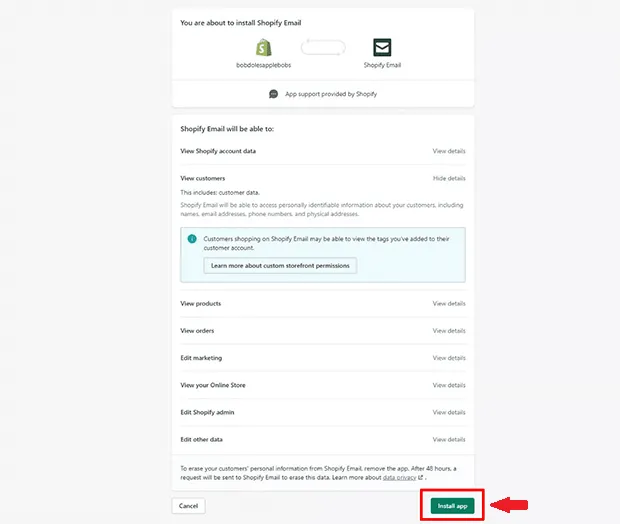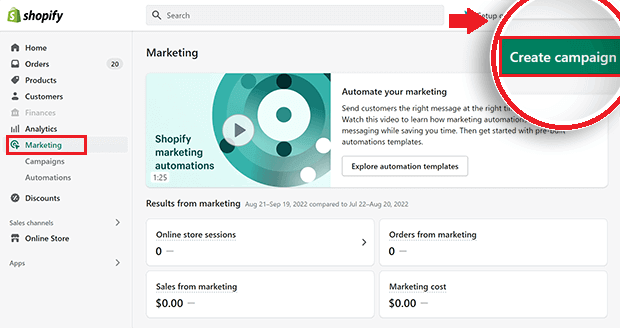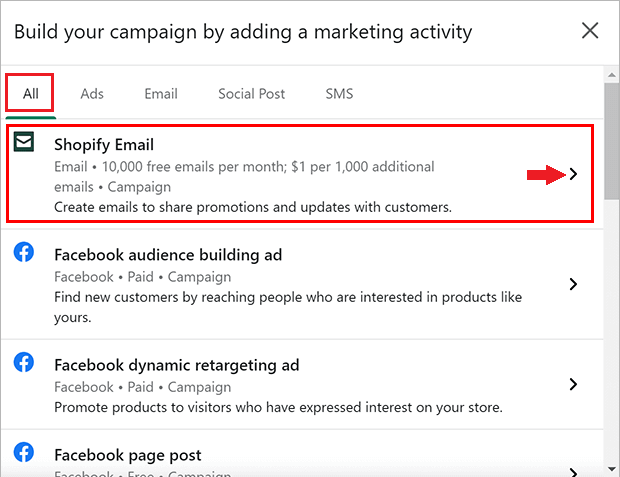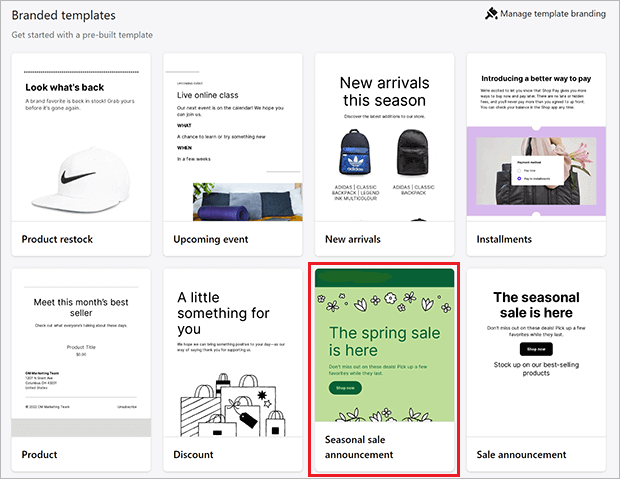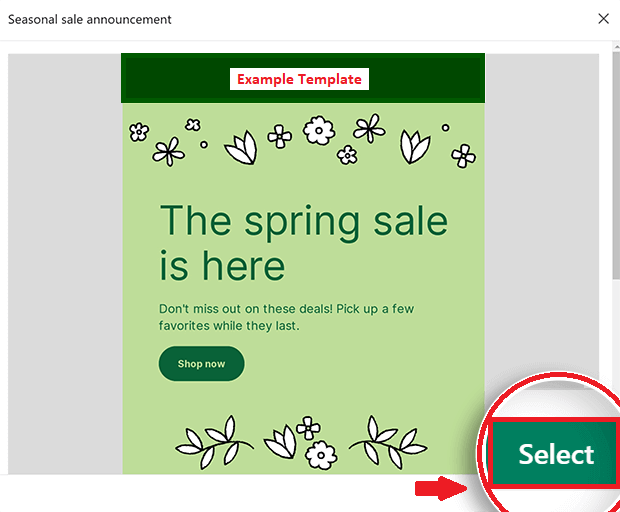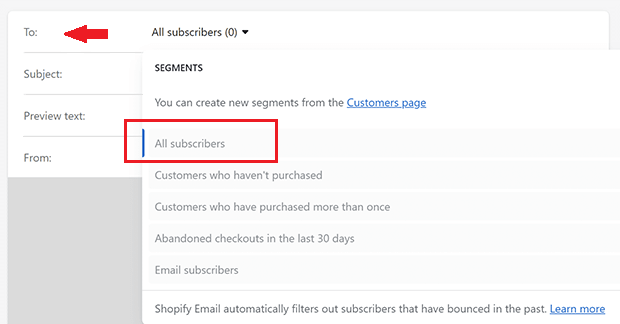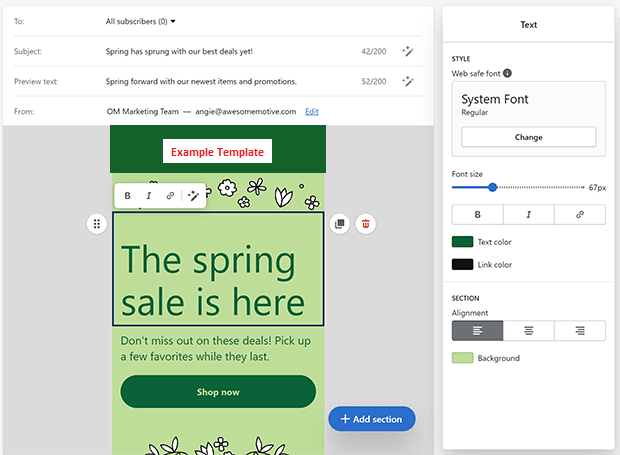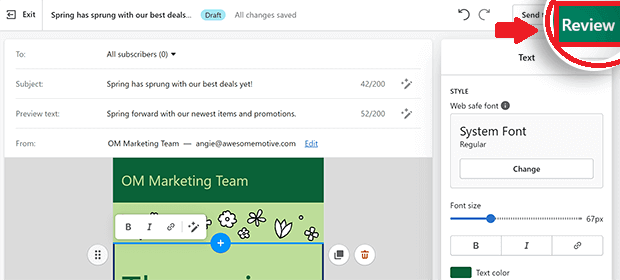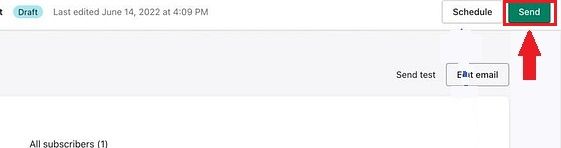How to Email All Your Customers at Once on Shopify
Emailing all your customers at once is a great way to get the word out about new products or sales. Read on as we explain how you can do this.
Updated February 26, 2023
Email automation refers to using software to send bulk email messages, typically by editing an email template. Automated emails can be sent based on specific events or actions, such as a welcome email to a new customer, a new order, a change in account settings, or an unsubscribe request.
This eliminates the need for staff to manually send individual emails, which can be time-consuming and error-prone. Automated emails can also be personalized for each recipient, making them more likely to be opened and acted upon.
Can Mass Emails Be Sent on Shopify?
Yes. Shopify doesn't charge users for the first 10,000 sent emails. Beyond this amount, emails are sent out at a cost of USD 0.001 per additional email. Shopify also allows you to create and send newsletters to your customers by either creating a newsletter from scratch or using a template. Furthermore, you can segment your list of subscribers and send different newsletters to different groups.
How to Send Simultaneous Emails on Shopify
To send mass emails, you'll need to install the Shopify email marketing app:
1. Head to the Shopify Email app page.
2. Click "Add app." If needed, log into your account.
3. Click "Install app."
After installing Shopify Email, kick off your first campaign as follows:
1. From your Admin page, go to "Marketing."
2. Click "Create campaign."
3. Select "Shopify Email."
4. Browse the selection of email templates and click on the one you want to use.
5. Confirm your choice by clicking the "Select" button.
6. Click "To" and select the customer segment.
7. Enter a subject for the email.
8. Edit the email's body, buttons, images, etc., for a personalized message.
Once finished, send out the newly created email as follows:
1. From the email editor, click "Review."
2. Then click "Send" on the top right of the screen.
3. Finally, click "Send now."
Build Customer Relationships Effortlessly
Shopify Email's user-friendly interface and robust features make it an essential tool for any e-commerce business.
By following these simple steps, you can easily send win-back emails to reconnect with inactive customers or keep your entire customer base up to date with new stock or promotions. This will boost customer engagement and foster stronger customer relationships—just two of the many benefits of email marketing.
Related Articles

How to Prevent Your Shopify Account From Being Hacked
Brody Hall
April 27, 2023

How to Handle Return Shipping Costs When Customers Wish to Exchange Products
Brody Hall
April 27, 2023

How to Sort by Best-Selling Products on Shopify
Ashley Stander
August 7, 2023

Harnessing the Power of Social Media and Influencer Marketing: Insights from Bang Energy
KeepShoppers Team
July 17, 2023
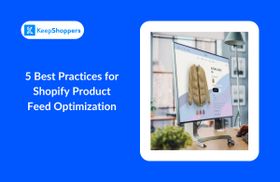
5 Best Practices for Shopify Product Feed Optimization
Adeel Qayum
September 4, 2023