How do I upload a video to my Shopify store's website?
Asked 5 years ago
Is there a way to upload a video to my Shopify store's website directly, or will I need to use YouTube or Vimeo to upload a video to my site?
Katie Heenan
Tuesday, March 30, 2021
Videos can help to boost sales on your Shopify store. When a customer can see the product in action, they may be more influenced to make a purchase. You can add videos to landing pages, blog posts, product pages, and more.
If you want to add a video to your homepage then follow these steps:
- When you log in to your Shopify store, find 'online store' on the left-hand sidebar and select 'themes'.
- Click 'customise' under your current theme.
- Click 'add section' on the left-hand side-bar, select video and click 'add'.
- A Shopify video will appear, you can customise the heading and add a link to either a YouTube or Vimeo video.
- Find the video that you want and copy the URL. You can then insert it into the 'video link' box.
To insert videos to product pages follow these steps:
- Find your products on the left-hand side-bar and select the product that you would like to add a video to.
- Click 'insert video' in the description bar.
- Find the video you want to insert. Instead of copying the link from the top of the page, find the 'share' button.
- Select 'embed' then 'copy' in the corner.
- Go back to Shopify and paste the embedded code into the box. Click 'insert video'.
If you want to upload your own video, for example from your camera roll then this involves adding code to the URL. Make sure that the video is in an MP4 format and it is under 20MB otherwise you will need to upload it to YouTube and embed the link.
- From your Shopify admin, go to 'settings' then 'files'.
- Select 'upload files'.
- Select the video you want to upload. Click Open.
- Copy the URL of the video to use in a later step.
- Click 'show HTML' to view the HTML code for the product description inside the text editor.
- Insert this code: <video controls="controls" style="max-width: 100%; height: auto;"> <source src="your_url_goes_here" type="video/mp4" /> Your browser does not support our video. </video>
Replace "your_url_goes_here" with the video link you copied earlier.
Nadeem Ali
Sunday, April 18, 2021
Five easy steps to add a video to the Shopify store.
Adding a video on your Shopify store is a bright idea that not only engages visitors to your site but also introduces the product/service more compellingly. You can add a commercial or any other video on any page of your Shopify store, and the best part is you don't even need to be a coding master. Adding a video to your Shopify store is not rocket science. You can quickly learn it by following 5 simple steps.
# Step 1. Copy the video URL
Shopify allows you to upload your video to the third-party video hosting platform, so you can either use youtube or Vimeo. Once your video is successfully loaded, you can copy the URL of that video.
# Step 2. Make it responsive for all device
You have to make sure that your video is responsive and perfectly displayed on any device, whether the users are using a mobile phone or a computer. For that, you can go with Embed Responsibly. It will create a fully responsive embed code to provide you a fully responsive video on your Shopify store.
Using this site is so simple, visit the site and paste the Youtube/Vimeo URL. Now, it's time to embed. Afterward, you can preview the video to ensure it looks good after embedding. While continuing this process, you will get the source embed code.
You will have to use this code in your Shopify store. I would love to mention that you can quickly get an embed code for your video on youtube and other similar platforms, but that code might not be responsive to a few screen sizes on mobile.
# Step 3. Copy that code
Copy that embed code, and you are ready for the next step.
# Step 4. Login to the admin dashboard of your Shopify store.
Once you are login to the admin dashboard of your Shopify store, you can choose where you want to place that video. You will be wondering how to find that page? No worries, see under online store ->Pages.
# Step 5. Head to the insert video button
There is an icon of a video camera that symbolizes video media. You can reach this icon from the toolbar of the text editor. Now, paste that embed code and then click "insert Video," it's as simple as that.
Please follow our Community Guidelines
Related Articles
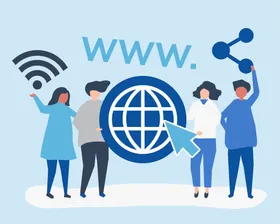
How to Get and Fix SSL Certificates (HTTPS) on Shopify
Brody Hall
April 27, 2023

Activating SSL Certificates (HTTPS) For a Custom Domain and Fixing "Pending" or "Unavailable" Errors
Brody Hall
February 10, 2023

Inventory Accounting for Ecommerce Stores: A Quick Guide
Brody Hall
February 10, 2023
Can't find what you're looking for?
